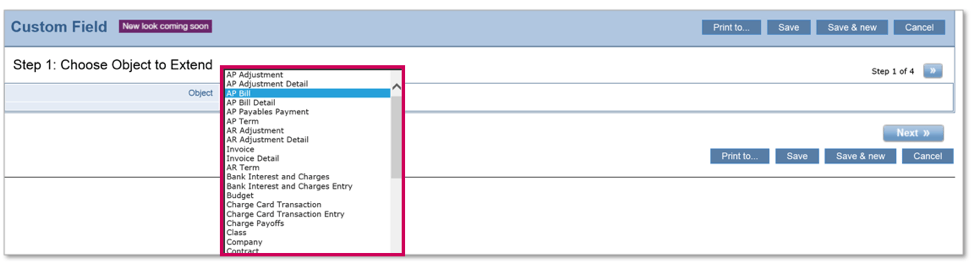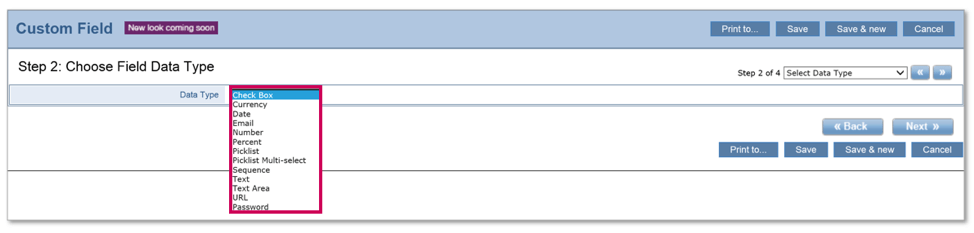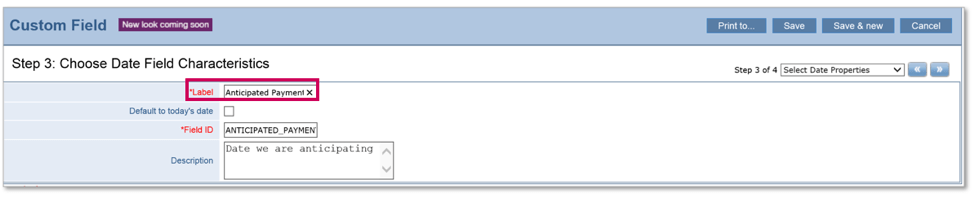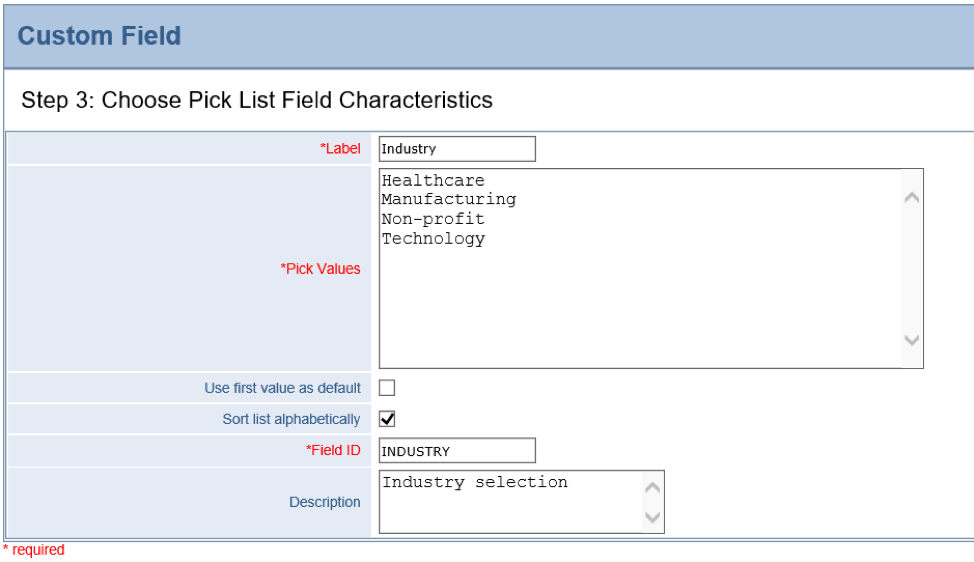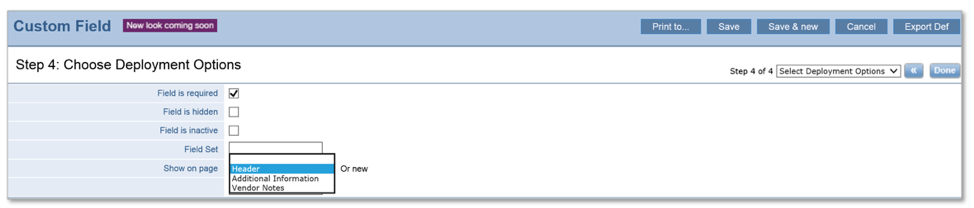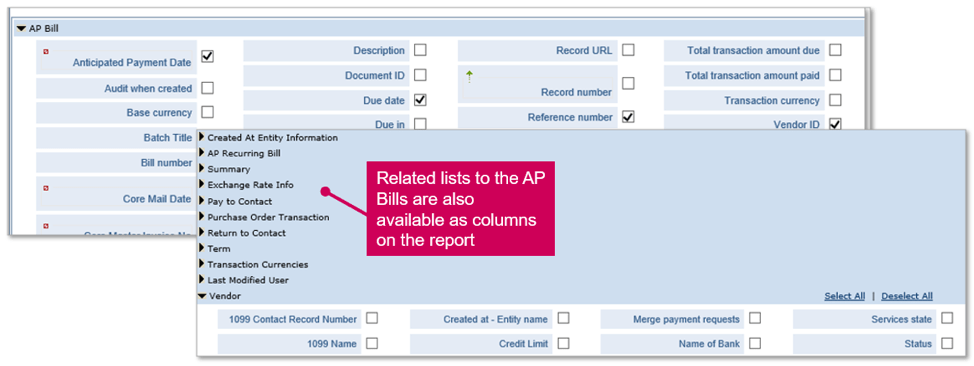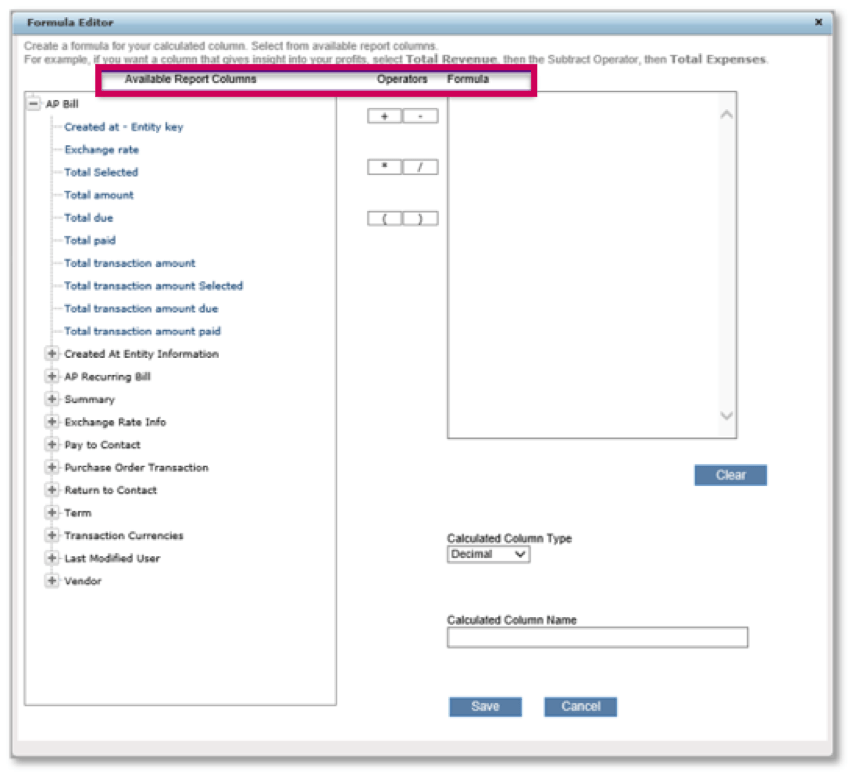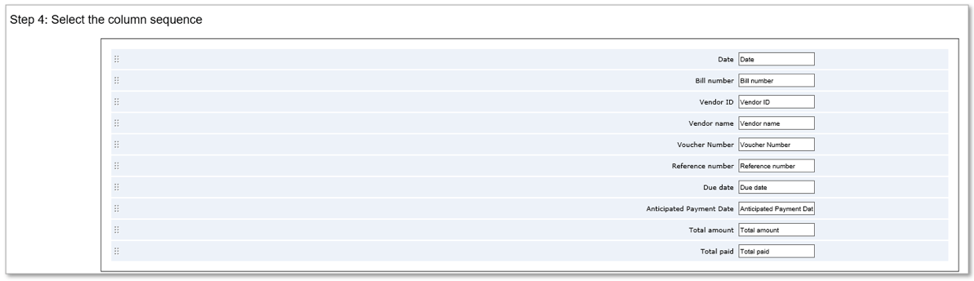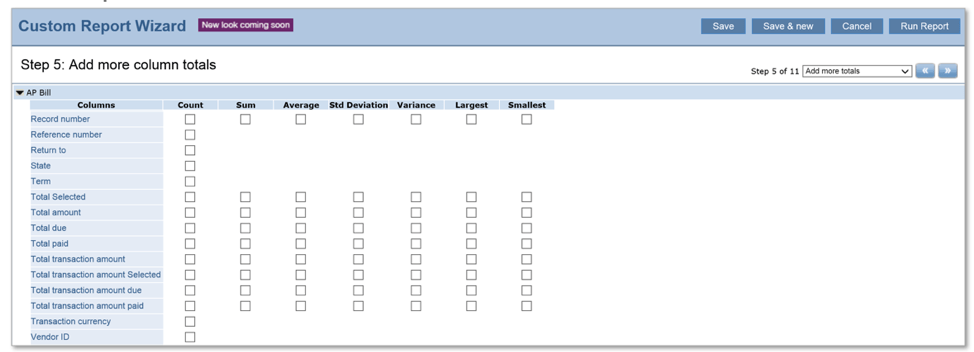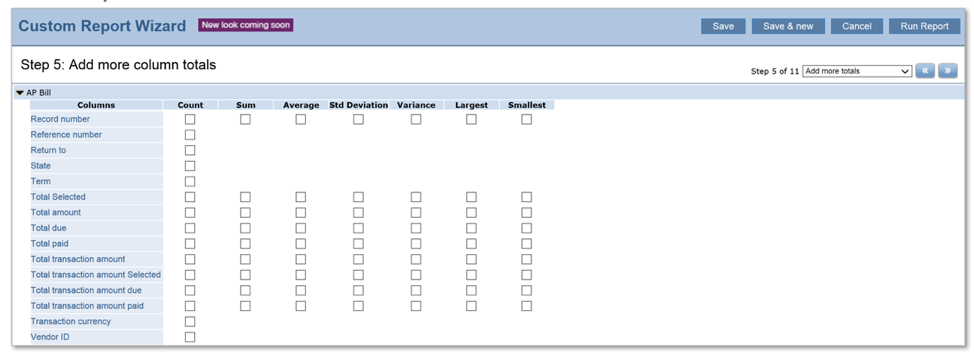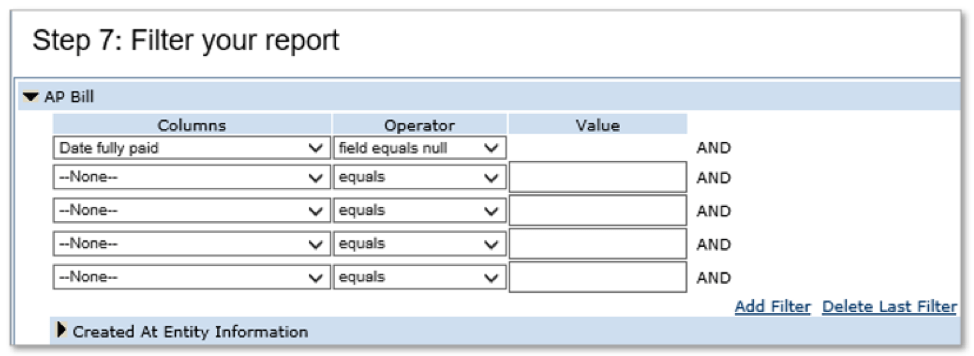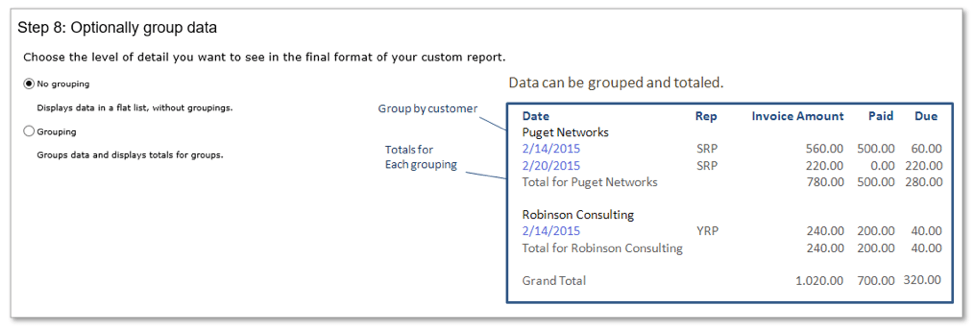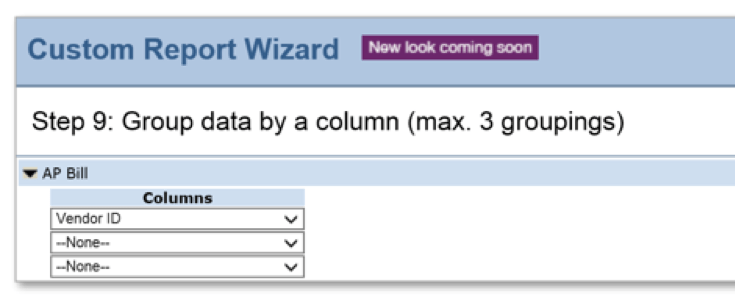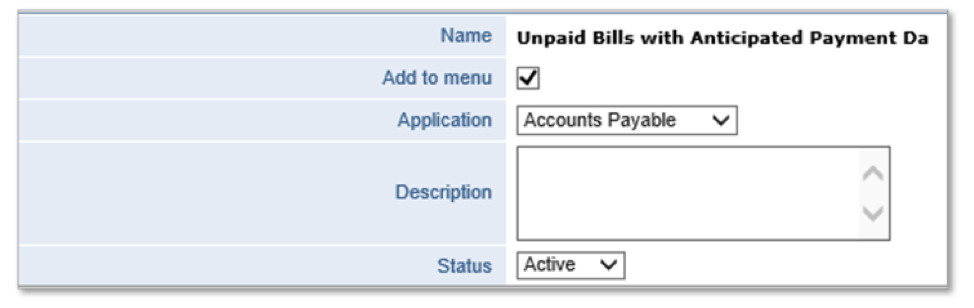Custom fields and reports in Sage Intacct, step by step

Sage Intacct offers dozens of built-in financial reports, but sometimes those reports don’t provide the exact information you need. Fortunately, Intacct has flexible, easy-to-use tools so you can edit an existing report or customize your own.
In this example, we’ll be expanding and customizing reports for the following use case:
The AP Manager of Green Apple, Inc. would like a custom field called “Anticipated Payment Date” to help forecast cash out. The AP Manager would also like a custom report that shows the Bill #, Vendor ID and Name, Due Date, Anticipated Payment Date, and Amount Due to assist in forecasting.
How to add a custom field in Intacct
When an object doesn't have the field you need, custom fields offer a way to capture data unique to your business practices. Custom fields could, for example, track customer industry, region, service category or any special note you want to attach.
Custom fields allow you to track different kinds of information and then build reports based on that data. Once a custom field is added, it can become part of standard forms. Intacct allows you to create custom fields on any dimension or screen, and most data objects can be extended with up to 25 custom fields.
To access custom fields, navigate to Platform Services > Custom Fields. From here, you can view, edit, duplicate or add a new custom field.
Step 1: Choose an object to extend
Use the drop-down menu to choose where the data will come from. For this report, we’ll select AP Bill.Step 2: Choose a field type
Intacct allows you to create a variety of custom fields, including email, numeric, picklist and more. For our use case, we’ll select the Date data type.Step 3: Set field characteristics
In the next step, we’re going to label our custom field Anticipated Payment.Naturally, your options for this step will vary by the field type you chose. Here’s what it would look like if you were creating a picklist by industry, for example:
Step 4: Set where and how the field deploys
In this step, you’ll choose your display options, including whether to make the field required. You can put your field on an existing Intacct screen or create a new tab. Here we’ve decided to display our new field in the header.That’s it. Once you save the field, you can navigate to the object you customized to see your new custom field deployed.
How to create a custom report in Intacct
The major difference between custom reports and financial reports, found in the Reports module in Sage Intacct, is that custom reports can include non-financial data along with financial data. You can create a custom report from scratch, or you can duplicate a standard report and modify it based on your corporate structure and financial practices.
To access custom reports, navigate to Platform Services > Custom Reports. From here, you can view, edit, duplicate or add a new custom report.
Step 1: Select a data source
Use the drop-down menu to select where the data will come from. For this report, we’ll choose AP Bill.
Step 2: Add columns of information
Here’s where we’ll add and group the columns of information we want to see on our report. In this example, we’re including Anticipated Payment Date, Due Date, Reference Number and Vendor ID.
Step 3: Create calculations
In this step, we can create a column that performs an operation (adds, subtracts, multiplies or divides) other columns and displays the result.
Step 4: Select the column sequence
This is an informational design step. Intacct allows you to define the order in which your reports are set up. If you wanted to reorder this list, you would click on the dots at the left to drag and drop accordingly. You can also edit and rename column headers here.
Step 5: Add column totals
Here, you can indicate what you would like totaled or counted on the report. For example, if you wanted to count the number of customers who have amounts due and the total amounts they owed, you’d select the Count and the Sum boxes next to Total Due.
Step 6: Sort columns
Indicate how you want your results sorted. In this example, we chose to sort by Anticipated Payment Date “Ascending,” so the nearest due dates appear first.Drag and drop to set priority and then choose ascending or descending.
Step 7: Filter data
Next, you can filter the data you want to pull. For example, for this report we only want to see customers who still have outstanding payments due. Here we set the filters so that any customer with a blank (“null”) in the Date Fully Paid field will be included in the report.
Step 8: Group data
This is an optional step that allows you to group data and choose the level of detail you want to see in the final format of your custom report. The sample data below shows how it could be useful to group outstanding invoices and get a total by customer.
In our use case, we want to group data by Vendor ID in ascending order.
Step 9: Set date and title/footer
Here you can select reporting periods, such as current month or current year. You can also add title and footer text.
Step 10: Define output
If you would like a chart to display on your report, this is where you’ll set key parameters.
Step 11: Include additional prompts
In this step, you can choose additional reports to include when running your report.
Step 12: Save and add to menu
In this final step, you name your report, save it and add it to a menu.
You can run custom reports right from the Custom Reports screen in Platform Services, or, if you deployed the report from a module, you can view it there.
Take your business further with Sage Intacct and Wipfli
At Wipfli, we are proud to consult, implement and provide service for Sage Intacct, a true leader in cloud ERP.
Find out how Sage Intacct could help elevate your business by browsing some of our success stories: SIFMA, Galaxy Media, Eagle Hill School, Seven Clans Casinos and Seminole Nation Gaming Enterprise. And contact us for a free consultation.