Anatomy of a QuickBooks Inventory Item
If you have an item-heavy business, you need tools to track your inventory. QuickBooks provides them.
When you started your business, maybe you were able to keep track of your inventory by peering in the closet or your garage. As you grew, that simply took too long. But you grew tired of running out of stock because you didn’t have time to constantly check its levels, and you forgot about items that didn’t sell and were tucked away in a corner.
You need inventory-tracking. QuickBooks can help you create thorough records for each product you sell. It keeps track of how much you have on hand and warns you when your stock is running low. And its reports tell you what’s selling and what’s not, so you can make better, smarter purchasing decisions.
Activating Inventory-Tracking
Before you get started creating item records and including them in transactions, you need to make sure that QuickBooks is set up to start tracking. Open the Edit menu and click Preferences. Click Items & Inventory in the left vertical pane and then select the Company Preferences tab. This window will open:
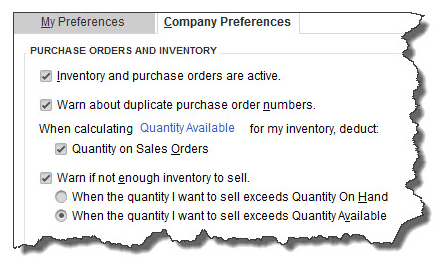
QuickBooks needs to know what your intentions are when it comes to inventory-tracking.
First, of course, click in the box to the left of Inventory and purchase orders are active if it isn’t already checked. Click the next box down if applicable. The rest of this window deals with two concepts you need to understand. Quantity on Hand refers to the number of items that you actually have. Quantity Available subtracts items currently on Sales Orders. QuickBooks will warn you if you don’t have enough of a specific item to commit to a customer. You just have to decide which definition of Quantity you want to use.
When you’re done here, click OK.
Accuracy Matters
Now you can start entering records for the products you sell. Accuracy is absolutely essential here. You’ll see why as you explore QuickBooks’ tracking capabilities.
There are a few ways to open an item record window. You can click Items & Services in the upper right corner of the Home Page, or open the Lists menu and select Item List. Both will open a window displaying any item records that have been entered in a register-type view. Right-click anywhere and select New, or click the arrow next to Item in the lower left corner and select New.
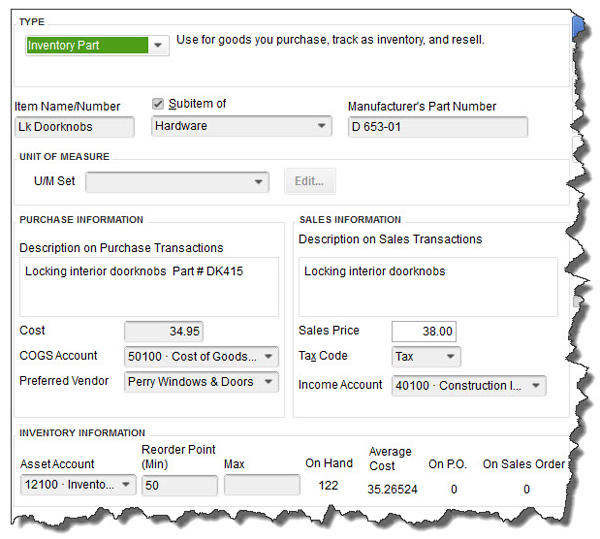
Double- and triple-check your work as you enter information in the QuickBooks item record window.
QuickBooks lets you create records for numerous types of items, including Service, Discount, and Inventory Assembly. To see how inventory-tracking works, select Inventory Part from the drop-down menu under TYPE. Next, enter an Item Name/Number in that field.
If you’ve already named a main category (like Hardware, in the example above) and want to place your product in a subcategory of it, click the Subitem of box and choose from the drop-down list. Manufacturer’s Part Number is optional. You can ignore UNIT OF MEASURE, if this isn’t an option in your version of QuickBooks.
Purchase Information
If you buy this item from a vendor, fill in this side of the window. Write the description that should appear on purchase transactions when you place an order. Enter the cost you pay for it, and select the COGS (Cost of Goods Sold) account if the default isn’t correct. Do you buy this product exclusively from one supplier? Select the name in the drop-down menu under Preferred Vendor.
Sales Information
Enter the description you’d like customers to see on invoices and the price you’ll charge. If you’re at all unsure of what to select for Tax Code or Income Account, we can go over your Chart of Accounts with you and explain how its accounts are used in records and transactions.
Inventory Information
Here’s where the software’s tracking capabilities come in. QuickBooks will probably default to your Inventory Asset account, which is fine. Enter the minimum number of items that should be in stock when you get a reminder to reorder, and the maximum you want to have at any one time. Fill in the On Hand field with the number you currently have. QuickBooks will automatically calculate the Total Value.
In the screen shot above, you see an example of what that last line looks like once you start using that item in transactions. You’ll see its Average Cost and the number that are currently on purchase orders and sales orders.
Creating records for every product you sell can be tedious, time-consuming work. The payoff comes in the real-time knowledge you’ll have of your inventory that will lead to better, smarter purchasing decisions. As always, we stand ready to help. Contact us.



